Clash of Clans, the globally-renowned mobile strategy game by Supercell, has captivated players with its immersive gameplay that involves meticulous strategic planning, fortifying villages, and engaging in epic clan warfare. Notwithstanding its roots in mobile gaming, enthusiasts have found ways to extend this thrilling experience to their PCs. This guide will take you through an in-depth process of how you can seamlessly transition your Clash of Clans gameplay to your personal computer, providing a more enriched experience on a larger screen.
Step 1: Choosing the Right Android Emulator
In essence, an Android emulator is a software that replicates the Android operating system within your PC environment. This allows you to run Android applications, including Clash of Clans, on your computer. There’s an extensive list of emulators available, each with their distinct features and requirements. Here are some of the top options you might consider:
- Bluestacks: Known for its high performance and enhanced graphics rendering, Bluestacks stands out in the Android emulator market. It is widely used and frequently updated to provide a smooth gaming experience;
- NoxPlayer: This emulator is known for its flexibility, allowing customization of CPU, RAM, and resolution. It also provides an interface that hardcore gamers will find appealing due to its visual similarity to gaming consoles;
- Memu: Memu stands out with its robust key-mapping features, which enables the customization of controls for an optimized gaming experience;
- LDPlayer: A powerful emulator with a focus on gaming, LDPlayer provides numerous tools for both casual and hardcore gamers. Its user-friendly interface is a bonus.
While these are all excellent options, it is essential to choose an emulator that your PC’s hardware can comfortably support. Check the requirements of each emulator against your system’s specifications before making a decision.
Step 2: Installing the Emulator
Once you have chosen the Android emulator that best suits your needs, the next step is to install it onto your PC. For the purposes of this guide, we will be using Bluestacks as an example:
Click on the “Download Bluestacks” button on the homepage. This will initiate the download of the Bluestacks installer.
- Locate the installer in your download folder and double-click to run it;
- Follow the on-screen instructions to install Bluestacks. These generally involve agreeing to terms of service, choosing an installation location, and confirming the installation.
Step 3: Setting Up the Emulator
Now that you’ve successfully installed the emulator of your choice, it’s time to dive into the setup process. This crucial step entails a series of key actions that are vital for configuring the emulator to deliver optimal performance. Brace yourself as we embark on a journey, guiding you through the intricate process of setting up the emulator for a seamless experience.
- Open the emulator: To begin, locate the emulator application on your computer and open it. For example, if you are using Bluestacks, opening the application will take you to the home screen of the emulator;
- Log in to your Google account: To access Google’s Play Store and download apps and games, you will need to log in to your Google account. Look for the option to sign in or add an account, and enter your Google account credentials to proceed;
- Navigate to the settings menu: Once you are logged in, you will want to customize the emulator’s settings to optimize its performance. Look for the settings menu, which is usually represented by a gear or cog icon. Click on it to access the settings;
- Adjust performance settings: Within the settings menu, you will find various options to fine-tune the emulator’s performance according to your preferences and your computer’s capabilities. Here are some key settings you may want to consider:
| Setting | Description |
|---|---|
| CPU cores | Depending on your computer’s CPU capabilities, you can allocate a specific number of CPU cores to the emulator. Increasing the number of cores can improve performance but may also consume more system resources. |
| RAM allocation | Emulators require a certain amount of RAM to operate smoothly. You can adjust the amount of RAM allocated to the emulator based on your computer’s available memory. Increasing the RAM allocation can enhance performance but may affect the overall system performance. |
| Display resolution | Emulators often provide options to adjust the display resolution. You can set it to match your computer’s screen resolution or choose a lower resolution for better performance. Experiment with different settings to find the optimal balance between visual quality and performance. |
- Save and apply settings: Once you have made the desired changes to the performance settings, look for a “Save” or “Apply” button within the settings menu. Click on it to save your settings and apply them to the emulator.
Step 4: Installing and Configuring Clash of Clans
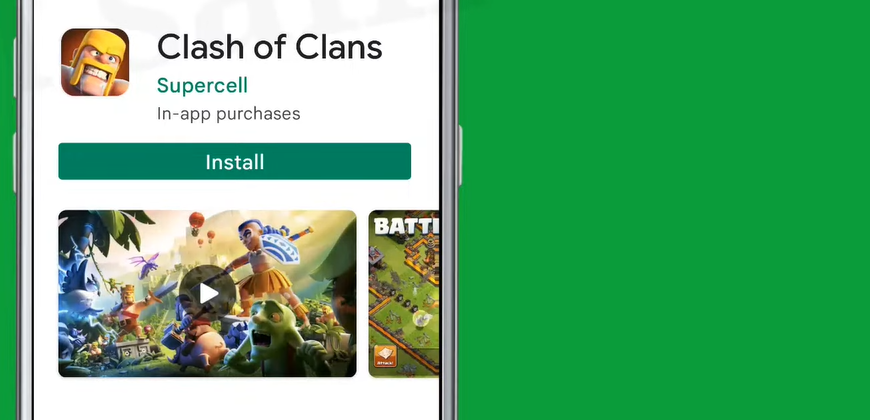
With the emulator set up, you’re now ready to install Clash of Clans:
- On the emulator’s home screen, locate and click on the Google Play Store;
- In the search bar, type “Clash of Clans” and hit enter;
- Find the game in the search results and click “Install”;
- After installation, open Clash of Clans from the home screen of your emulator;
- Log in to your Supercell ID or create a new account if you are a new player;
- You will be taken through a tutorial if you’re a new player. If not, your village will load, and you can begin your gaming;
- Finally, remember to configure your game controls for an optimal experience. Emulators like Bluestacks come with predefined keymaps for popular games like Clash of Clans. However, you can always change these in the settings if you wish.
Conclusion
This guide helps you seamlessly transition Clash of Clans gameplay from mobile to PC, unlocking a new level of excitement on a larger screen. With the right Android emulator and setup, optimize performance and enhance your gaming experience. Install Clash of Clans, log in to your Supercell ID, and embark on a strategic journey. Playing on PC offers advantages like a better view, precise controls, and a stable internet connection.
FAQ
Yes, it is completely legal to use an emulator to play Clash of Clans on PC. However, avoid using any software that promotes cheating or unfair gameplay.
No, you will not get banned for playing Clash of Clans on PC using an Android emulator, as long as you are not using the platform to cheat.
Yes, by linking your game to a Supercell ID, you can access your village from any device.
Yes, playing on PC offers a larger screen for a better view of your village, more precise controls via keyboard and mouse, and often a more stable internet connection.
